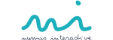How to Scan a QR Code on iPhone and Android

QR codes are everywhere: these little pixelated squares appear on billboards and poster ads, in magazines and on product packaging. If you’re wondering whether your smartphone or tablet natively supports QR Codes, let’s go over how to scan a QR code with an iPhone or an Android device.
What are QR Codes?
Before we go to how to scan QR Codes, let’s first understand what it is. QR Codes are two-dimensional barcodes. QR stands for Quick Response which refers to the instant information access hidden in the Code. They are customizable, both in function and design, and are the best channel for connecting traditional print media with any interactive online content.
Ways to use QR Codes
Advertising is probably the most common use of QR codes. Brands can add a QR code to a billboard or magazine, for example, that sends users to its website or a coupon or landing page. For the user, this takes away the hassle of typing in a long URL, or jotting it down on paper. The advertiser benefits from real-time results in which the user immediately visits their website rather than waiting until they get home, or worse, forgetting about it altogether. We are just touching the surface here. We will cover more about this topic in an upcoming post.
How to Scan a QR Code With an iPhone Running iOS 11 and up
Apple’s iOS 11 included many enhancements including the addition of a QR reader into the smartphone’s camera. To scan a QR code with an iPhone camera:

- Open the Camera app from your device’s Home screen, Control Center, or Lock screen.
- Hold your device so that the QR code appears in the Camera app’s viewfinder.
- Look for the notification banner at the top of the screen
- Tap the notification to trigger the code’s action
We also added a video to show you this process.
If you’re not seeing a notification popup even though the QR code is well-lit and clearly in view, check to make sure the feature is enabled. Head to Settings, then Camera. Make sure Scan QR Codes is enabled (and it should be on by default).
iPhones running iOS 10 or earlier can scan can download a QR Reader from the App Store. Following are some iPhone QR Code Reader Apps you can use;
- Kaspersky QR Scanner
- QR Code Reader by Scan
- Free QR Code Reader & Barcode Scanner for iPhone
- Quick Scan – QR Code Reader
- QR Reader for iPhone
- QRbot
How to Scan a QR Code With an Android Phone
With Android the process is not that straight forward. It all depends on the brand and model.
- Check to see if your Android phone supports QR code scanning. Not all Android phones come with this ability yet, so you may have to take some extra steps before scanning. Google Assistant can detect QR codes. Simply long press on the Home icon or say “OK, Google,” then tap the Google Lens icon at the bottom right. If you have a Samsung phone (i.e. S8 and up) with Bixby capabilities, Bixby can also automatically detect QR codes. Otherwise, you may need to add an app. See the 12 Best Qr Scanners For Android 2019 by Softonic
- Open your scanning app. Open up the app, whether it’s Bixby, QR Code Reader, Samsung Optical Reader, or whatever option is installed on your Android phone. These apps should have a “scanning” function you can choose immediately, or will open directly onto a scanning window via the camera.
- Position the QR code. Remember, the code’s corners should be fully visible in the scanning window, and the camera should be more or less directly above the code for it to work. Hold the phone steady while it identifies the code.
- Choose the correct option. The app should then provide a pop-up option to take an action based on the QR code. It may ask you if you want to navigate to a website, download something, or open an app you currently use. If you trust the source, believe that the QR code is safe, and understand what it will do, select the most appropriate option for you.